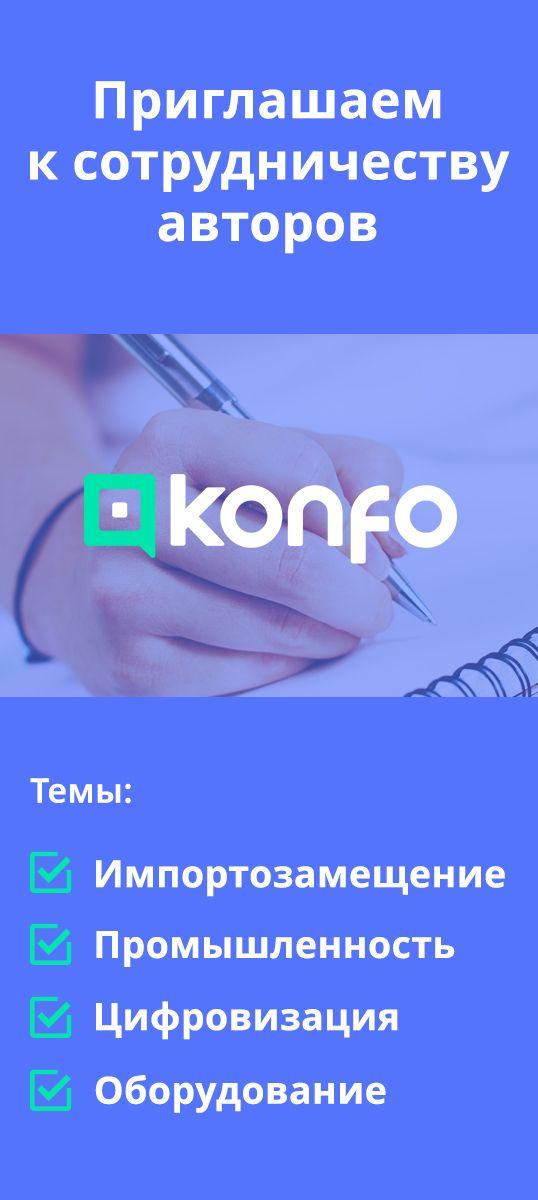Google Формы – дополнительный инструмент в наборе сервисов Google, доступный всем пользователям с аккаунтом Google. Интерфейс этого сервиса тесно взаимодействует с Google Таблицами и Google Документами. Если вы уже знакомы с использованием одного из этих приложений, освоение Google Форм не вызовет у вас трудностей.
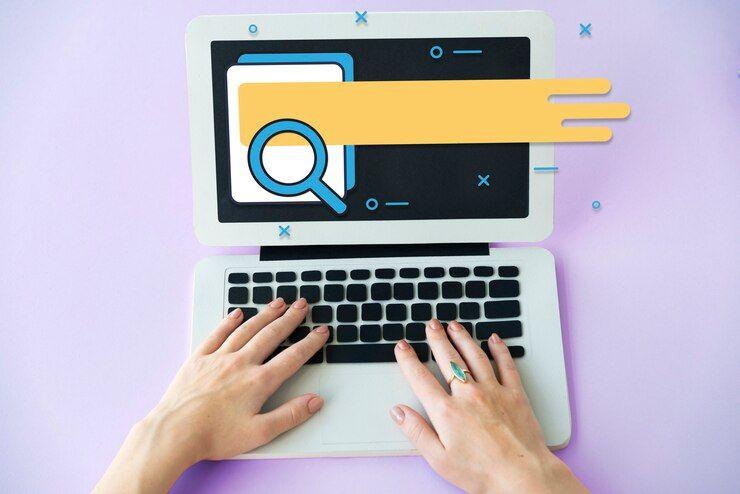
Функции Google Форм
Есть мнение, что Google Формы полезны лишь для создания опросов. Однако на практике становится ясно, что этот инструмент обладает обширным функционалом и применяется для:
- Поиска сотрудников.
С использованием формы удобно принимать отклики на вакансии и выполнение тестовых заданий. Преимуществом является возможность отключения приёма ответов, что исключает ненужные уведомления от тех, кто не успел предоставить задание в установленный срок.
- Проведения опросов и исследований.
Очень популярно среди маркетологов. Особенно удобно применять его для анализа рынка. Нет необходимости догадываться, заинтересует ли идея общественность. Просто создайте опрос и разместите ссылку в социальных сетях.
- Организации мероприятий.
К примеру, сервис может служить альтернативой другим средствам для проведения вебинаров и регистрации участников через него.
- Сбора обратной связи.
Писать отзыв в свободной форме часто бывает сложно, и не каждый готов уделять этому время. В то время как ответить на ряд вопросов за 5 минут – задача вполне посильная. Это даже может быть увлекательным, ведь интересно узнать, о чём именно тебя спросят.
- Проверки знаний.
Например, после прохождения курса, финальные тест можно пройти как раз через Формы. Здесь есть все средства для этого: можно указать правильные ответы, определить количество баллов за каждый вопрос, и даже установить ограничение по времени с использованием соответствующего инструмента.
- Сбора данных о подписчиках.
Обычно при запросе на подписку на рассылку требуется минимум информации, чтобы расширить базу контактов. Тем не менее, в дальнейшем нужно стремиться к получению дополнительной информации о клиентах для более точной сегментации. В этом случае полезными могут оказаться Google Формы.
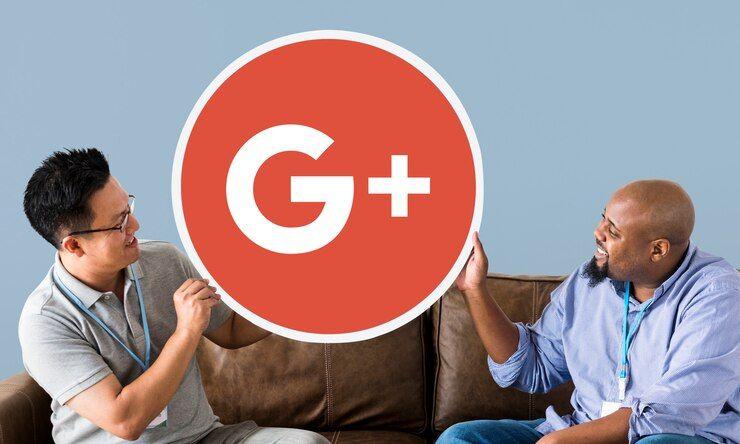
Преимущества инструмента
- Свободный доступ.
Основное преимущество данного сервиса заключается в том, что это удобный инструмент для маркетологов, и при этом не требует дополнительной оплаты.
- Лёгкость и удобство.
Для использования сервиса достаточно только аккаунта Google, а освоение интерфейса занимает всего час, если не меньше. Кроме того, работать с формой можно с любого устройства, а также осуществлять совместную деятельность с коллегами.
- Многофункциональность.
Формы применяются для решения разнообразных маркетинговых задач.
- Наличие статистических данных.
Сервис позволяет проводить анализ ответов как по отдельным вопросам, так и по отдельным респондентам. Для более подробного анализа и построения графиков вы можете легко экспортировать данные в Google Таблицы всего за несколько кликов.
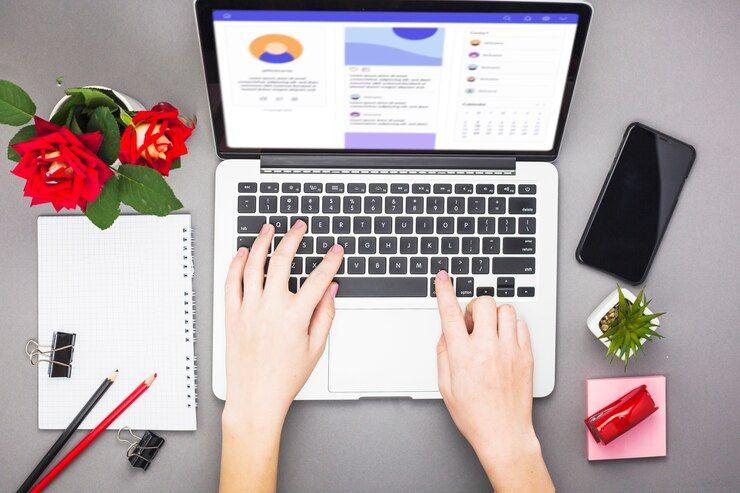
Процесс создания Google формы
Войдите в Google Формы и выберите шаблон или создайте свой собственный. Затем вы окажетесь в конструкторе, где с легкостью можно собрать форму, используя инструменты справа.
Добавляйте вопросы, изображения, видео из YouTube, описания или создавайте новые разделы. Также имеется опция импорта вопросов из других форм, чтобы избежать повторного создания.
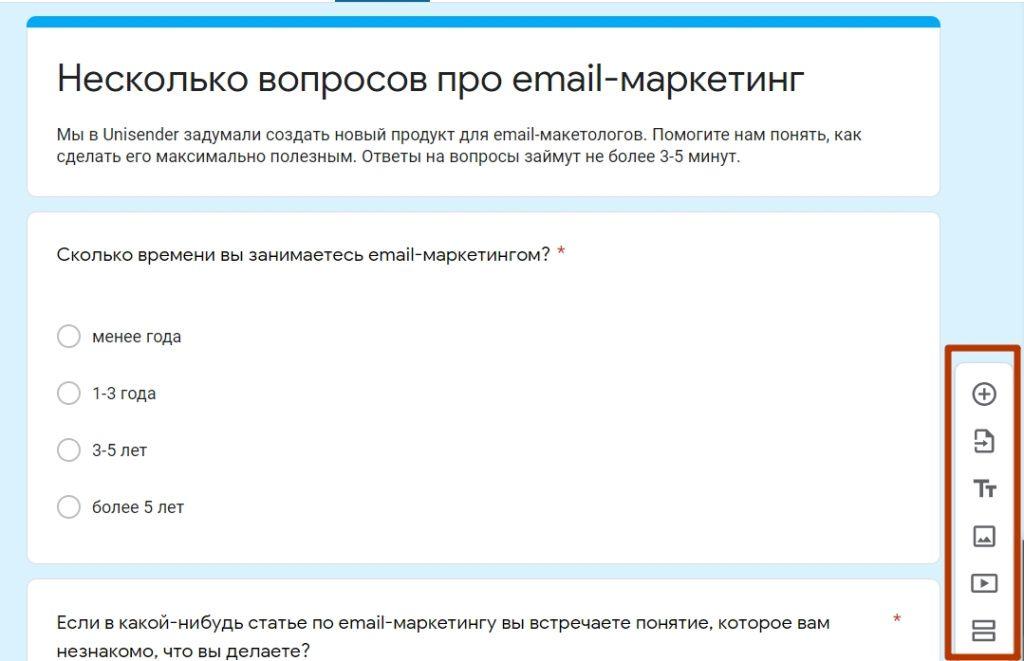
Перемещайте любой элемент формы, просто перетягивая его за шесть точек в верхней части блока.
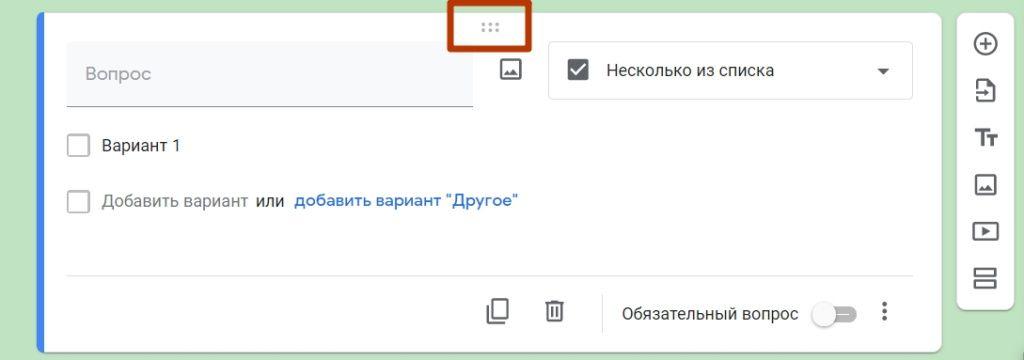
Также здесь есть возможность форматирования заголовка вопроса: делать его жирным, курсивом или добавлять нижнее подчеркивание, а также вставлять ссылки в текст.
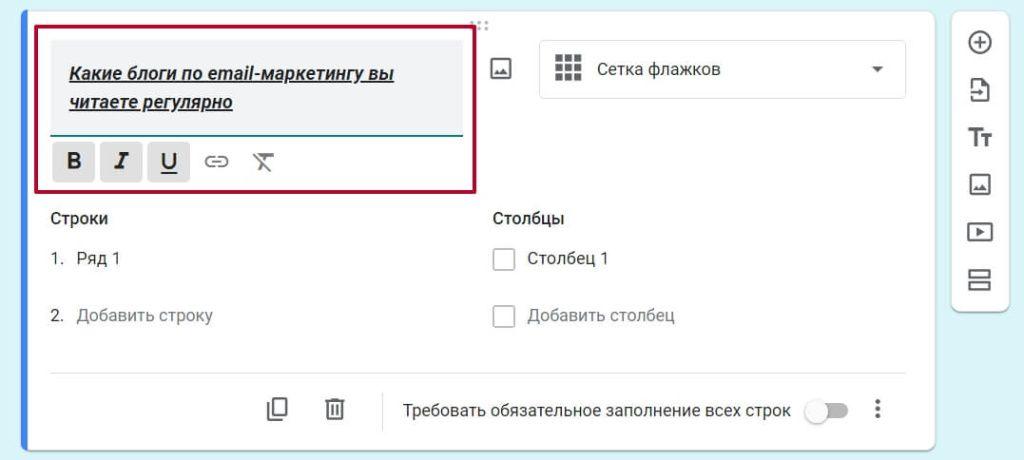
Для тестирования готовой формы, просто нажмите на иконку глаза, чтобы перейти в режим предпросмотра.
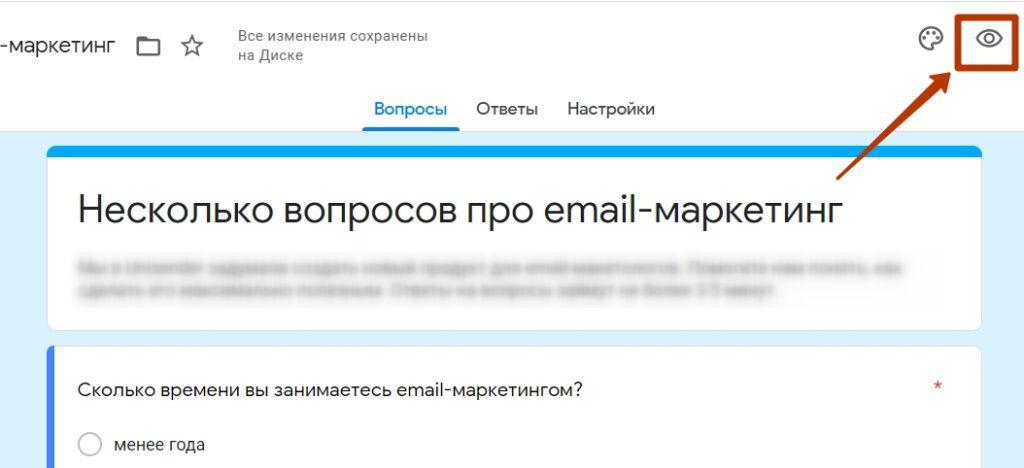
Какие типы вопросов можно создать
Основным блоком формы являются вопросы. Для добавления нового вопроса просто нажмите соответствующую кнопку на панели инструментов.
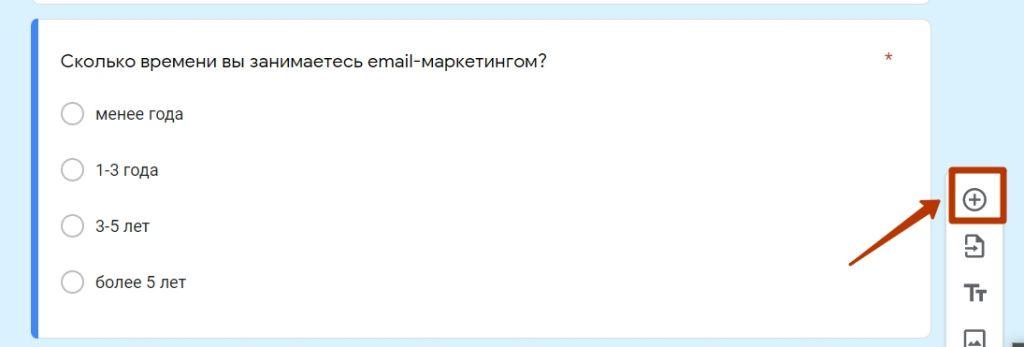
Теперь выберите соответствующий тип вопроса из предоставленных вариантов, находящихся справа от наименования вопроса.
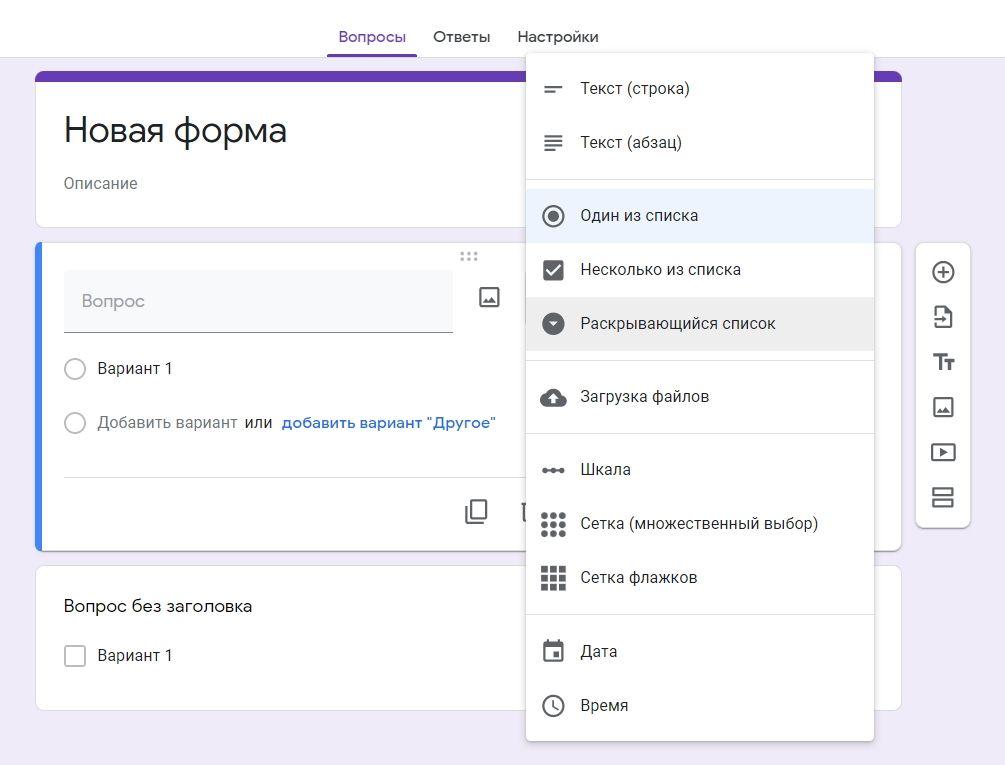
Теперь подробнее.
Текст (строка) и текст (абзац). Применяется для вопросов, требующих самостоятельной формулировки ответов, например, указание имени, адреса электронной почты или выражение собственного мнения. При этом можно настроить проверку правильности ответов, пройдя в меню настроек, расположенное в правом нижнем углу блока с вопросом. Здесь можно указать минимальную или максимальную длину ответа, а также проверить корректность ввода адреса электронной почты.
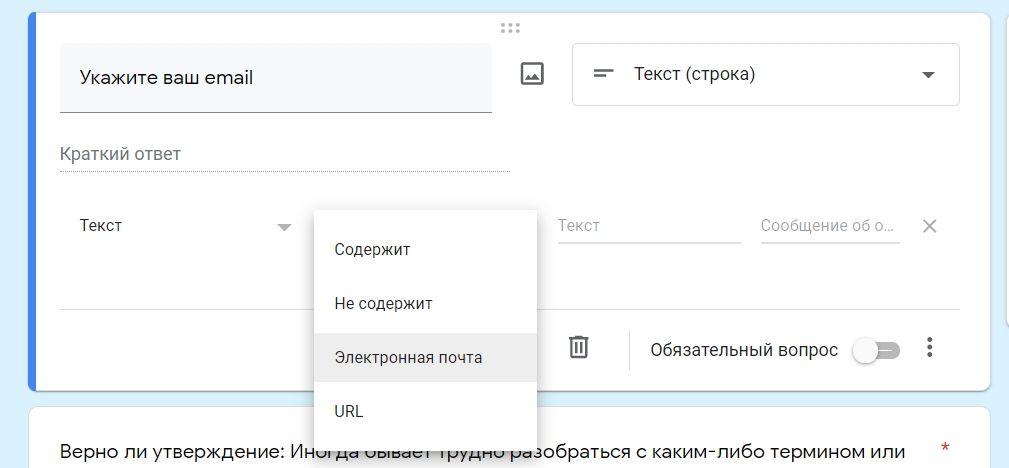
Один из списка. Респонденту предоставляется возможность выбрать один из предложенных вариантов ответа или ввести свой собственный. Такой вопрос позволяет направить пользователя в другой раздел опроса или даже автоматически отправить форму в зависимости от выбранного ответа. Для настройки этой функции необходимо нажать на три точки в правом нижнем углу и выбрать опцию «Выбрать действие для каждого ответа».
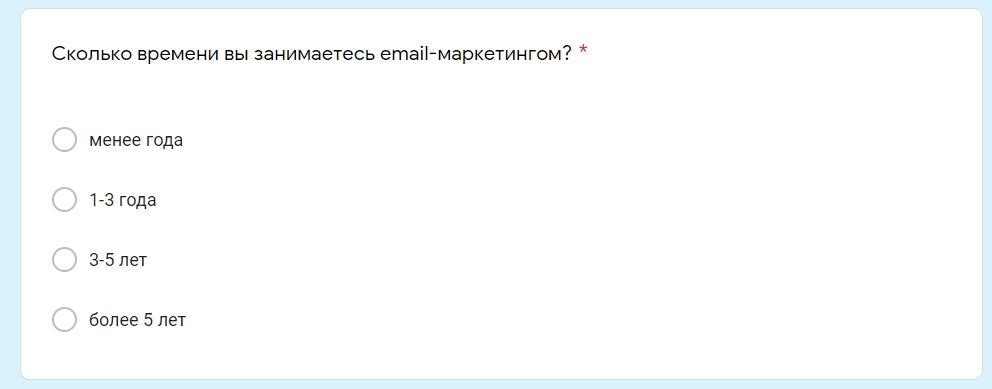
Несколько из списка. Респонденту предоставляется возможность выбрать один или несколько вариантов ответа, а также предложить свой собственный вариант в графе «Другое».
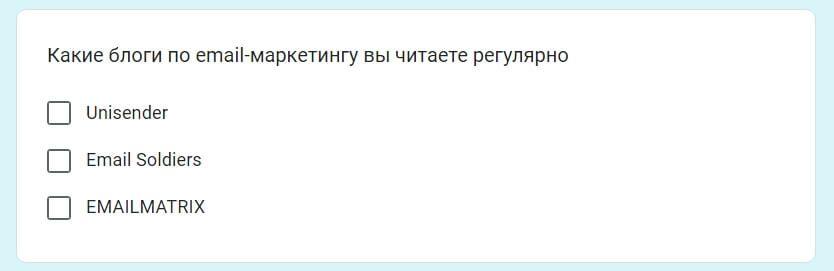
Раскрывающийся список. Если количество вариантов ответа слишком велико, рекомендуется использовать вопрос с выпадающим списком. В этом случае респондент может выбрать только один ответ из предложенных вариантов.
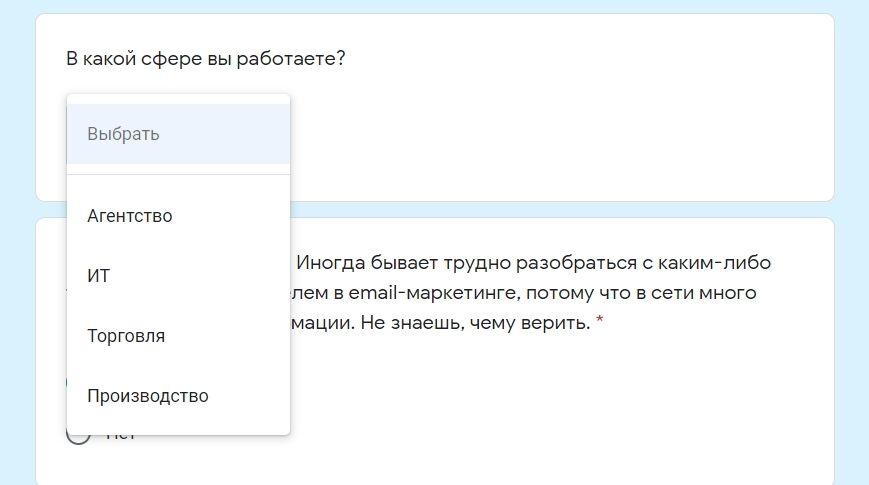
Загрузка файлов. Вместо того чтобы выбирать ответ из предложенных вариантов, респонденту предлагается загрузить свои собственные файлы. Тип и максимальный размер файла определяются в настройках.
С использованием формы можно передавать файлы размером до 10 ГБ, и общий допустимый объём всех загружаемых файлов составляет 1 ТБ. Тем не менее, этот лимит также можно уменьшить через настройки. При превышении установленного лимита ответы не будут приниматься.
Важно! Загружаемые файлы сохранятся на вашем Google Диске, поэтому убедитесь, что у вас достаточно свободного места для будущих файлов.
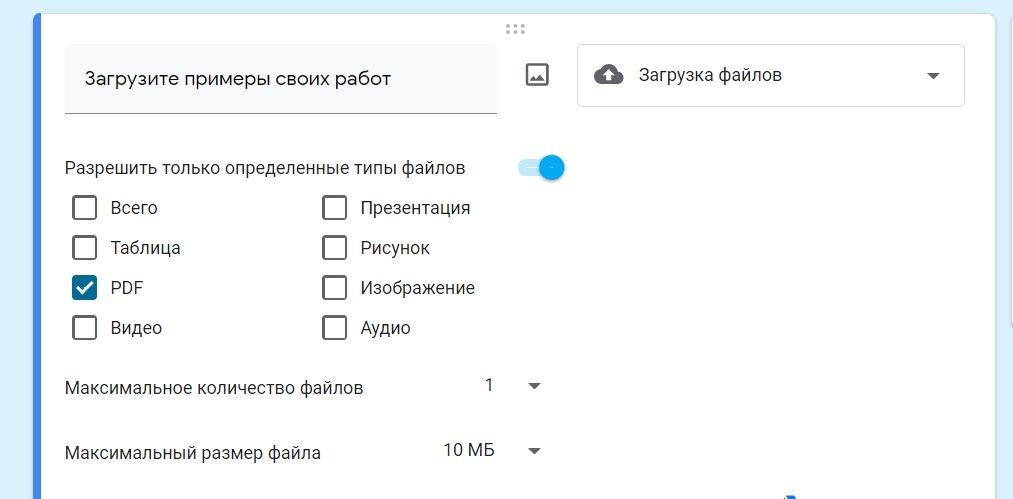
Шкала. Этот вид вопроса применяется, когда необходимо оценить определённый параметр. Вы можете начать шкалу с 0 или 1 и добавить необходимое количество оценок от 2 до 10. Также возможно внести подписи к началу и концу шкалы, чтобы респондент понимал, что представляют собой указанные цифры и мог выбрать соответствующую оценку. Эта шкала может быть использована в маркетинге, например, для оценки NPS (Net Promoter Score) – индекса лояльности потребителей.

Сетка (множественный выбор). Этот формат аналогичен предыдущему, однако в данном случае респонденту предлагается оценить несколько параметров по шкале. При этом можно выбирать один ответ для каждой строки или использовать несколько (сетка флажков) в зависимости от предпочтений.
Дата. В данном вопросе респондент выбирает дату из календаря. Можно ограничиться указанием только дня и месяца или добавить также год и время, отредактировав настройки через меню, доступное при клике на три точки в правом нижнем углу блока с вопросом.
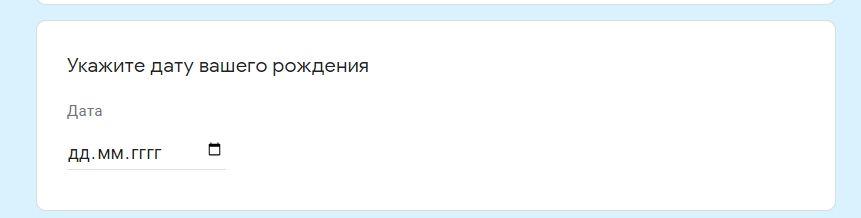
Время. Респондент может указать конкретное время в часах и минутах или ввести продолжительность в часах, минутах и секундах. Настройки позволяют выбрать предпочтительный вариант. Этот тип вопроса эффективен, например, для ситуаций бронирования, выбора времени доставки или уточнения встреч.
После определения типа вопроса вам нужно будет сформулировать сам вопрос и перечислить возможные варианты ответов.
Для каждого вопроса можно установить обязательность, скопировать, удалить, добавить к нему описание и перемешать варианты ответов.
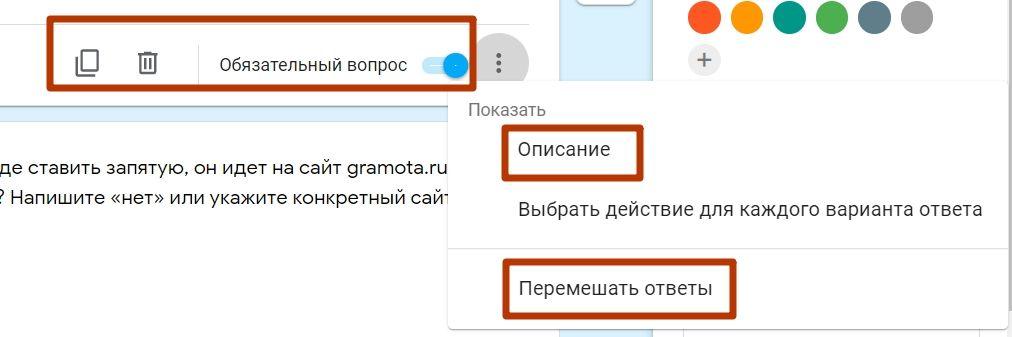
Дополнительные настройки формы
Google Формы предоставляет множество интересных параметров, которые помогут извлечь максимальную пользу из этого инструмента.
Визуал формы. Кликните по значку в правом верхнем углу. Это откроет окно, в котором вы сможете выбрать подходящий цвет для темы и фона вашей формы, настроить шрифт, а также добавить изображение в колонтитул.
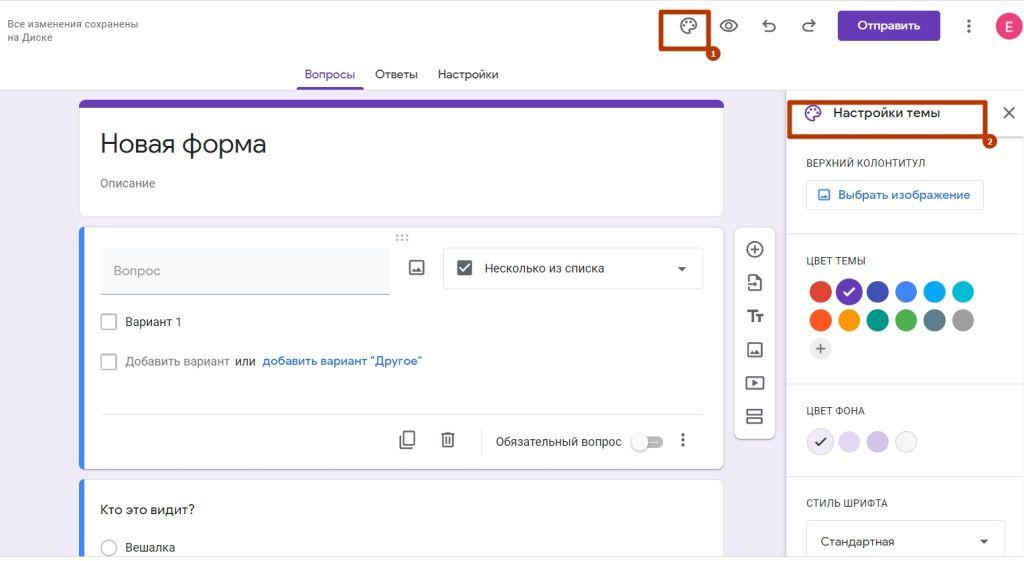
Подсчёт баллов. Если вам нужно превратить форму в тест для проверки знаний, просто перейдите в раздел «Настройки» и включите опцию «Тест».
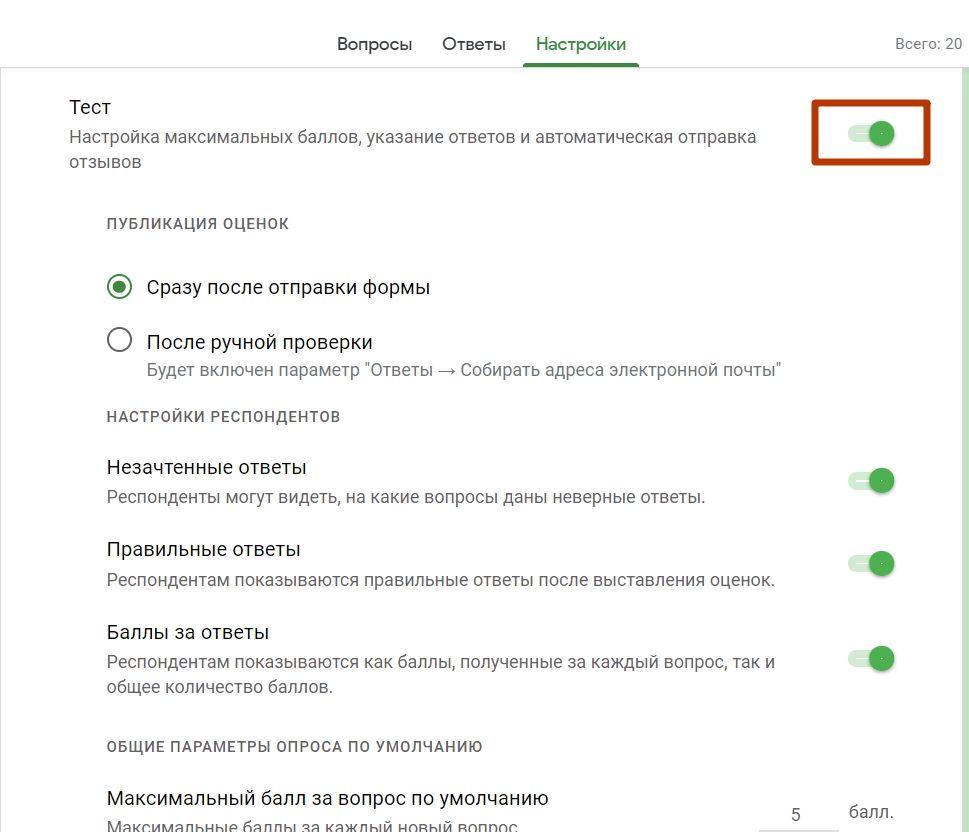
Также вы можете определить, хотите ли вы отображать для респондентов правильные и неправильные ответы, а также указать максимальное количество баллов за вопрос.
Когда вы активируете режим теста, в каждом вопросе станет возможным указать правильный ответ, количество баллов за него и добавить пояснения.
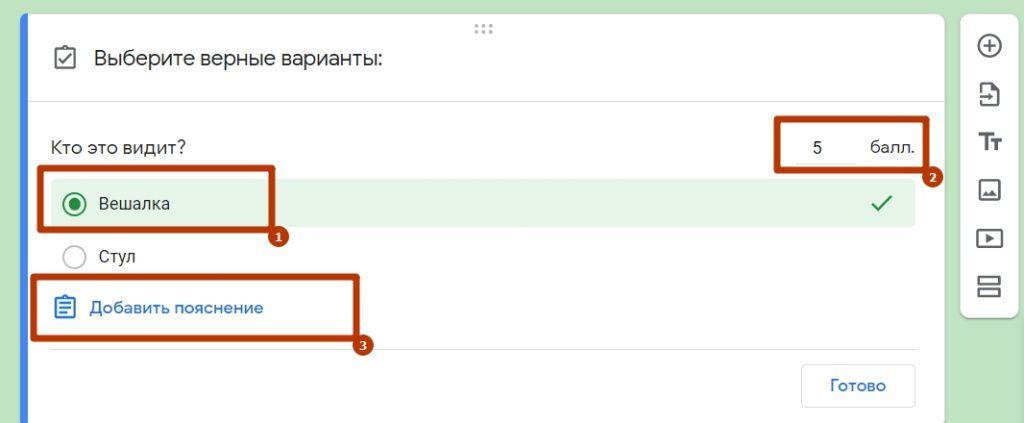
Режим презентации. Вы можете придать форме интерактивности, отображая прогресс прохождения опроса. Также можно настроить случайный порядок отображения вопросов для каждого респондента.

В данном разделе вы можете задать текст, который появится после завершения опроса. Текст по умолчанию: «Ответ записан».
Также в этом разделе вы можете решить, будут ли респонденты видеть ссылку для повторного заполнения формы и ответы других пользователей.
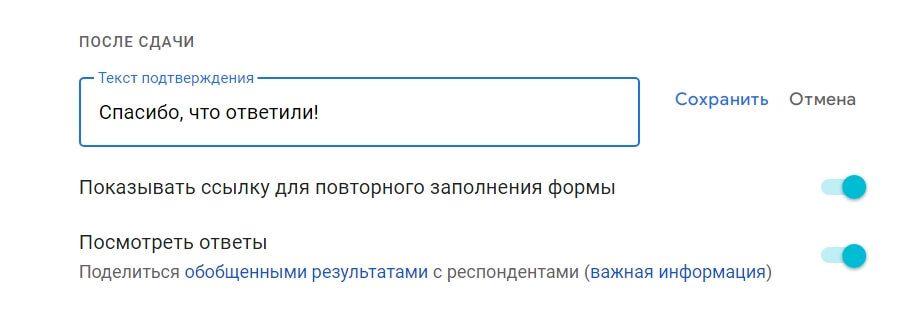
Значения по умолчанию. Если ваша компания часто проводит опросы или тесты, вы можете включить два стандартных параметра: сбор адресов и автоматическое обозначение всех вопросов как обязательных. К сожалению, создание шаблонов для внешнего вида формы в настоящее время не предусмотрено.
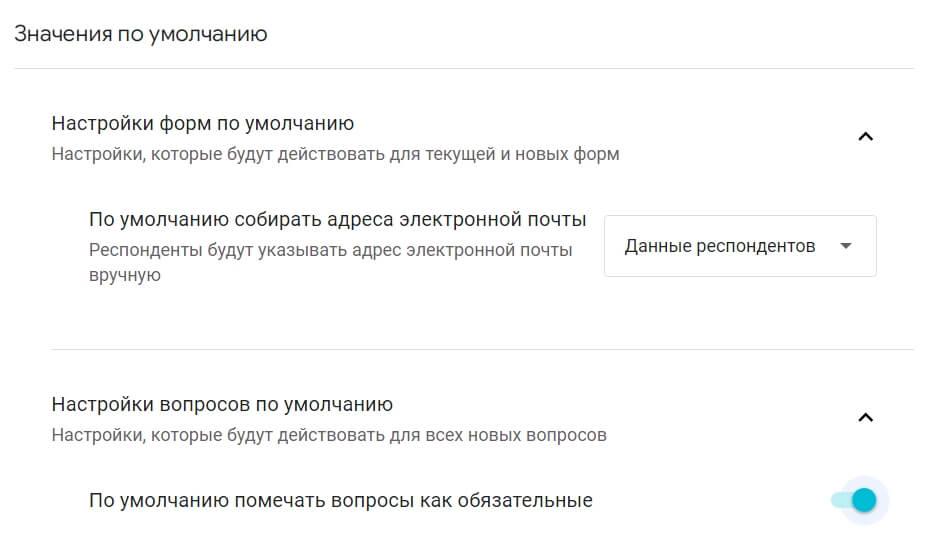
Совместный доступ. Перейдите в меню (три точки) и выберите опцию «Настройка доступа».
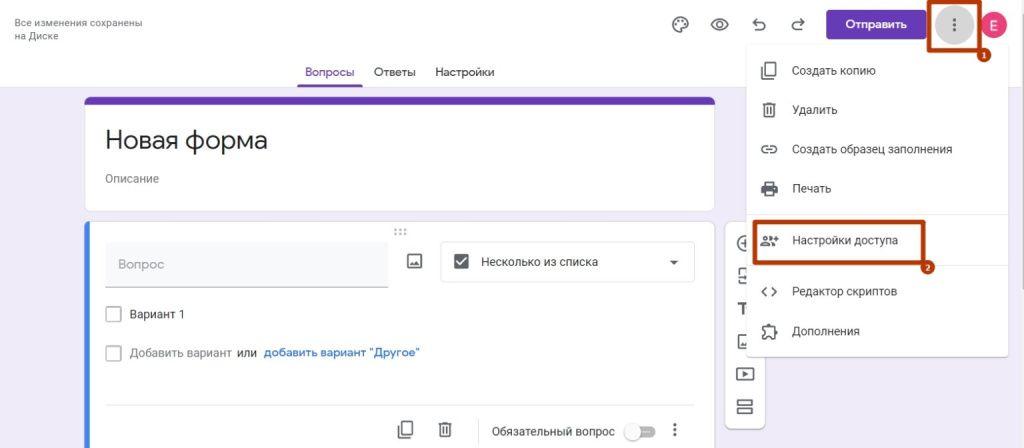
Далее, в открывшемся окне, нажмите «Изменить» и выберите «Доступ по ссылке».
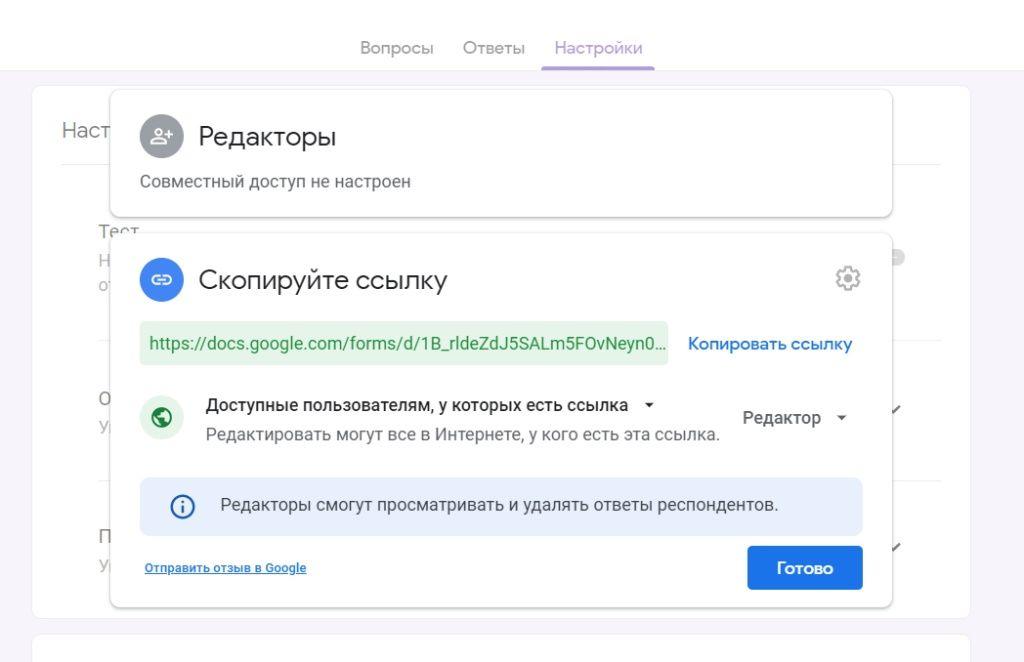
Как отправить Google Форму
Созданную форму можно отправить по электронной почте на указанный адрес, поделиться ссылкой или вставить на веб-сайт, используя сгенерированный HTML-код.
Для выбора подходящего варианта перейдите к разделу «Отправить» и выберите нужную вкладку.
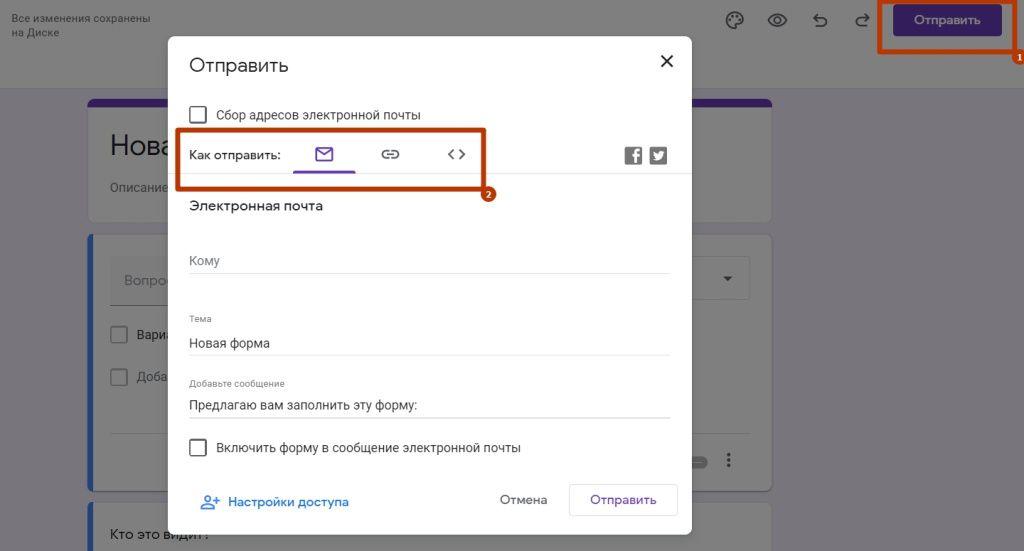
Важно! Отправляя форму по электронной почте, вы можете сразу указать тему письма.
Как проводить анализ результатов
Все ответы на форму сохраняются на вкладке «Ответы».
Здесь доступны ответы от каждого участника, общая сводка и статистика для каждого вопроса.
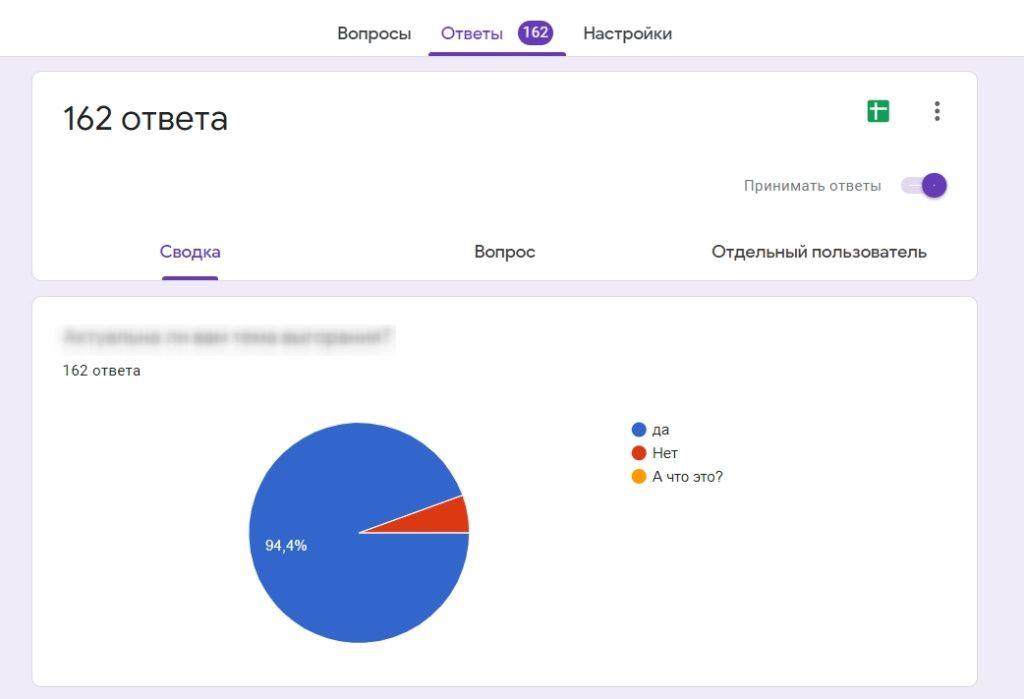
Для более удобного анализа данных можно настроить их экспорт в Google Таблицы. Для этого нажмите на значок таблицы и выберите существующую или создайте новую таблицу для передачи результатов.
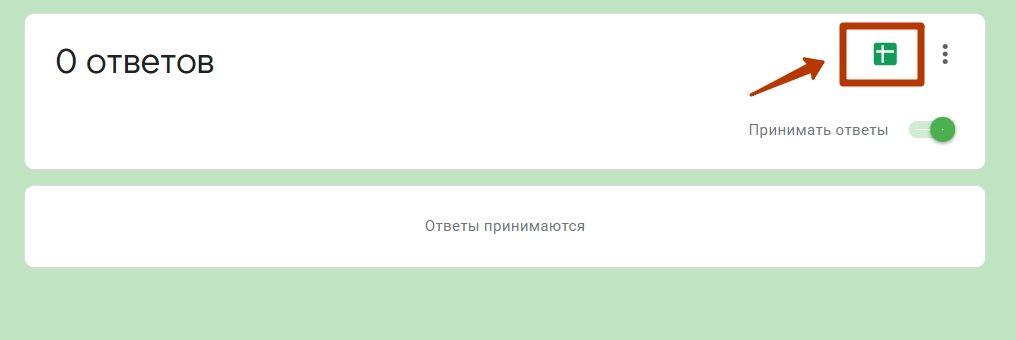
Все ответы будут записываться в таблицу с отметкой времени. С использованием полученных результатов в Google Таблицах вы сможете создавать графики и применять различные фильтры к данным.
Для завершения приема ответов достаточно переместить ползунок «Принимать ответы» в противоположное положение.
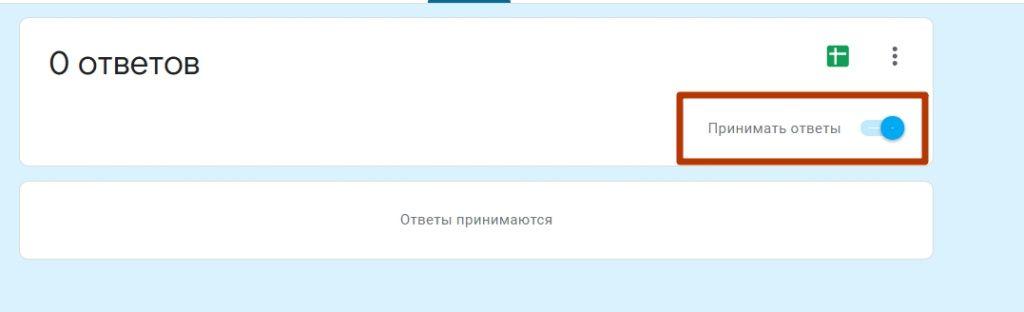
Также можно включить уведомления, кликнув на три точки и выбрав соответствующий пункт. Таким образом, вы будете получать уведомления о новых ответах на свою почту.
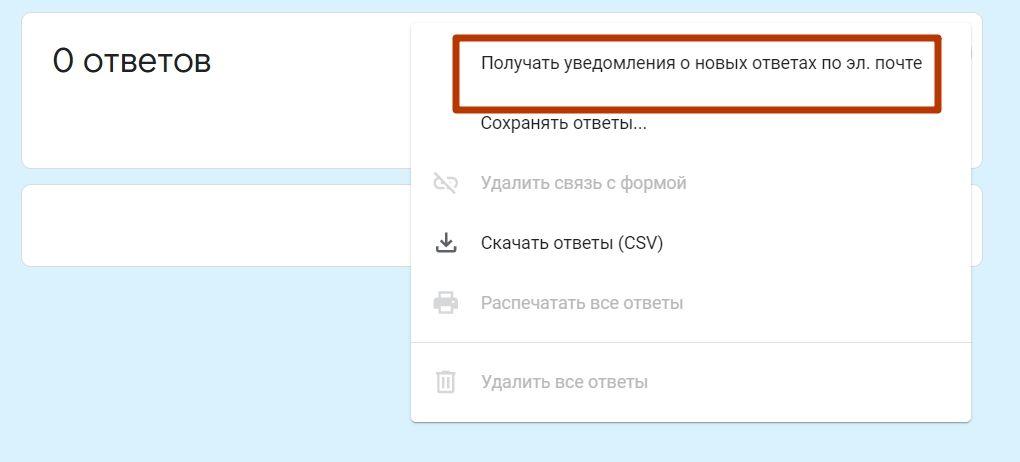
Как расширить возможности Google Форм
Для расширения возможностей Google Forms можно установить специальные приложения. Для этого перейдите в меню и выберите «Дополнения».
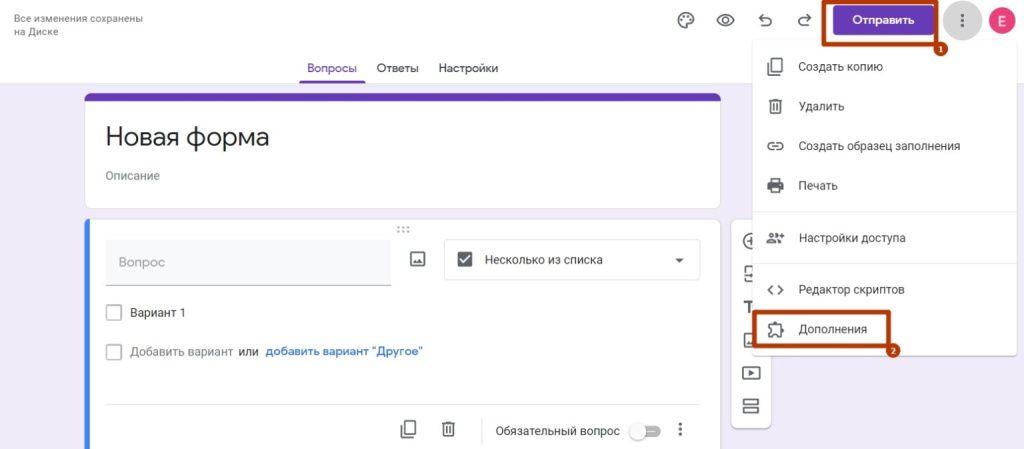
Появится окно с перечнем приложений, совместимых с Формами. Выберите нужный вариант и нажмите «Установить».
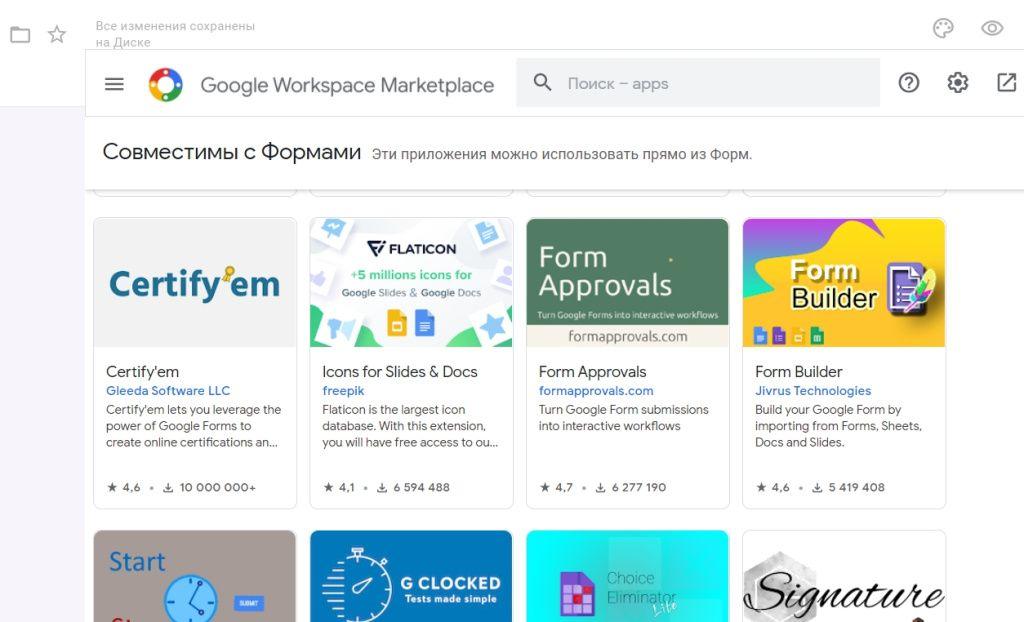
С использованием дополнений можно более гибко настраивать уведомления, анализировать результаты опросов, создавать QR-коды и многое другое. Вот несколько интересных дополнений:
-
Quilgo: устанавливает таймер для заполнения формы;
-
Form Publisher: автоматически преобразует ответы на формы в формат PDF;
-
Dynamic Fields: автоматически заполняет указанные поля формы данными из источников, таких как электронные таблицы или списки контактов;
-
Certify’em: создаёт и отправляет сертификаты тем, кто успешно прошел тест;
-
Form Scheduler: автоматически завершает сбор ответов по достижении заданного количества опрошенных или при наступлении определённых событий в Google Календаре.
Заключение
Для экономии собственного времени, а так же для удобства пользователей важно уметь пользоваться соответствующими инструментами. Google Формы могут стать отличным помощником в организации рабочего процесса.